Elastic Block Storage(EBS)可在 AWS 服務中提供用於 EC2 執行個體的永久性磁碟區,也就是我們熟知的實體硬碟概念。而 EBS 儲存在你所選擇的 AZ 當中,無法直接跨 AZ 使用。
EBS 只能提供給一個 EC2 Instance 安裝,如果有跨多個 EC2 Instance 分享磁碟的需求則要參考 Amazon EFS 而這個我們也會在後面日子重新介紹。
而 EBS 主要有四種分類:
Solid State Drives (SSD)
EBS General Purpose SSD (GP2)
適合用在絕大多數情況,可提供 < 10,000 IOPS 的服務。預設使用此類型 EBS 服務
EBS Provisioned IOPS SSD (IO1)
適合用在對 I/O 相對敏感的使用情境,如 NoSQL 類型的資料庫,可提供 > 10,000 IOPS 的服務。
Hard Disk Drives (HDD)
Throughput Optimized HDD (ST1)
適合用在寫入有依序性的情況,如Big data, Data Warehouse或是 log 資料。此類型 EBS 無法設為開機磁碟(boot device)
Cold HD(SC1)
最便宜的儲存費用,適合用在不常讀取的資料,如實體設定檔案。此類型 EBS 無法設為開機磁碟(boot device)
詳細內容可以參考Amazon EBS 卷类型
這邊來實際新增第二個 EBS 磁區給我們昨天建立的 EC2 Instance。
首先我們一樣先登入 AWS Console
然後在中間的輸入框查詢 EC2 ,或是透過左上角的 Services 點選到 Compute 下的 EC2 服務。
首先先點到左側的 EBS 下的 Volumes,並嘗試新增一個 EBS:
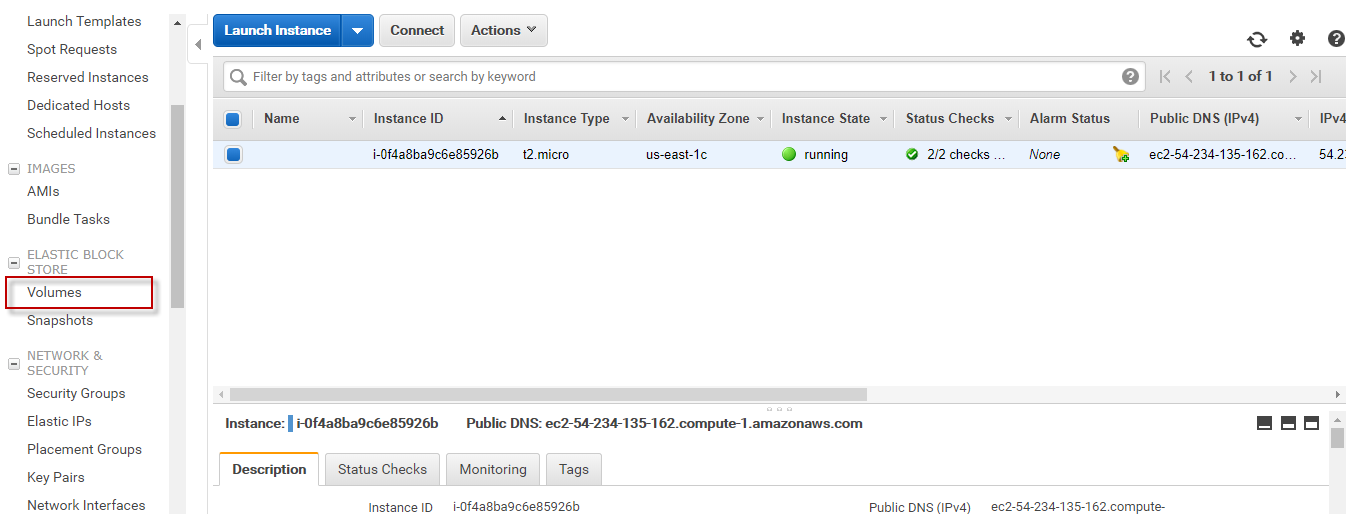
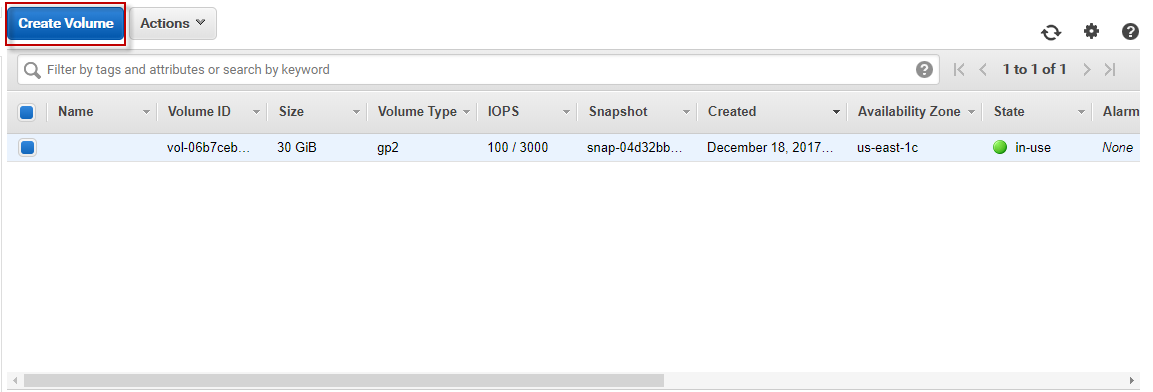
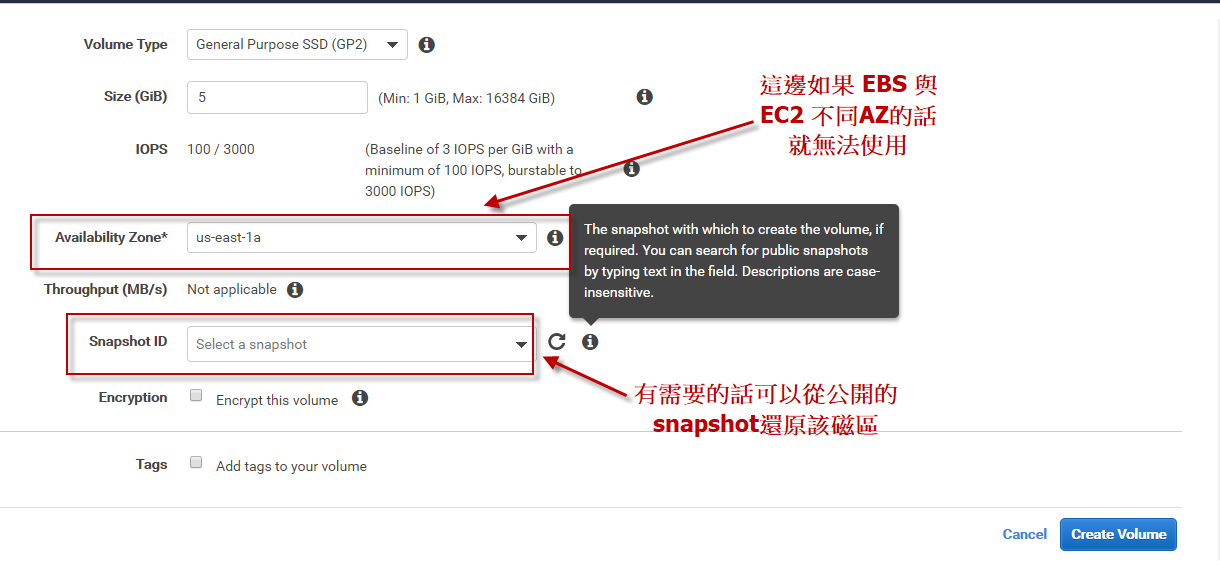
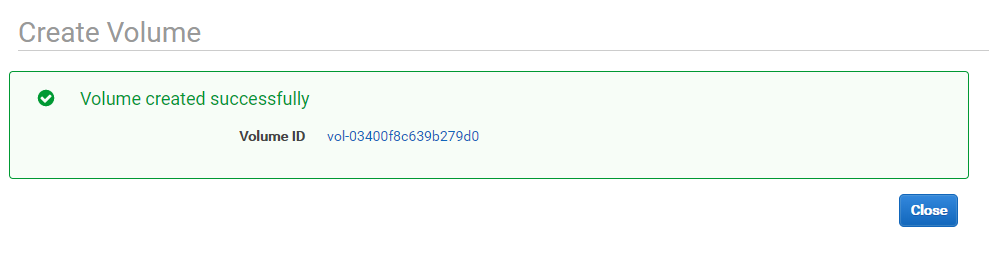

上面要注意 EBS 需與EC2 Instance 同一個 AZ 才能將安裝上去,否則會出下面錯誤 :
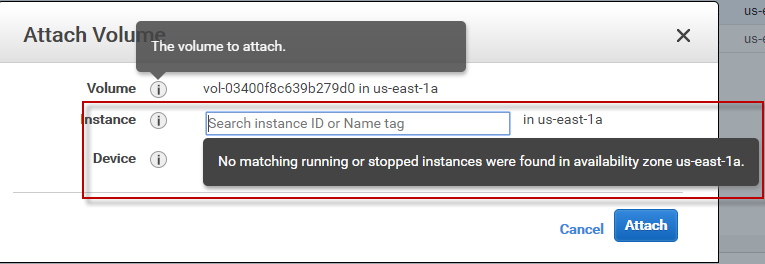
而我們重新新增一個同 AZ 的 EBS 後即可正常取用到原先的 EC2 Instance :

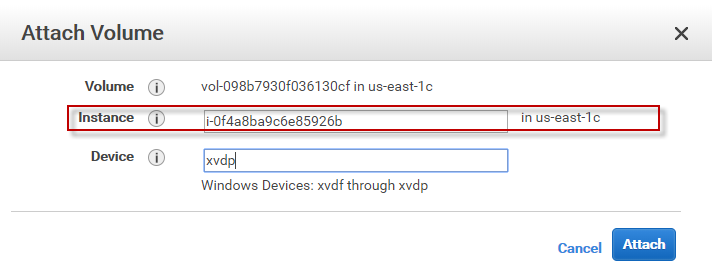
安裝成功,我們即可遠端桌面進入主機內確認,一開始可能會還是只看到一個磁區:
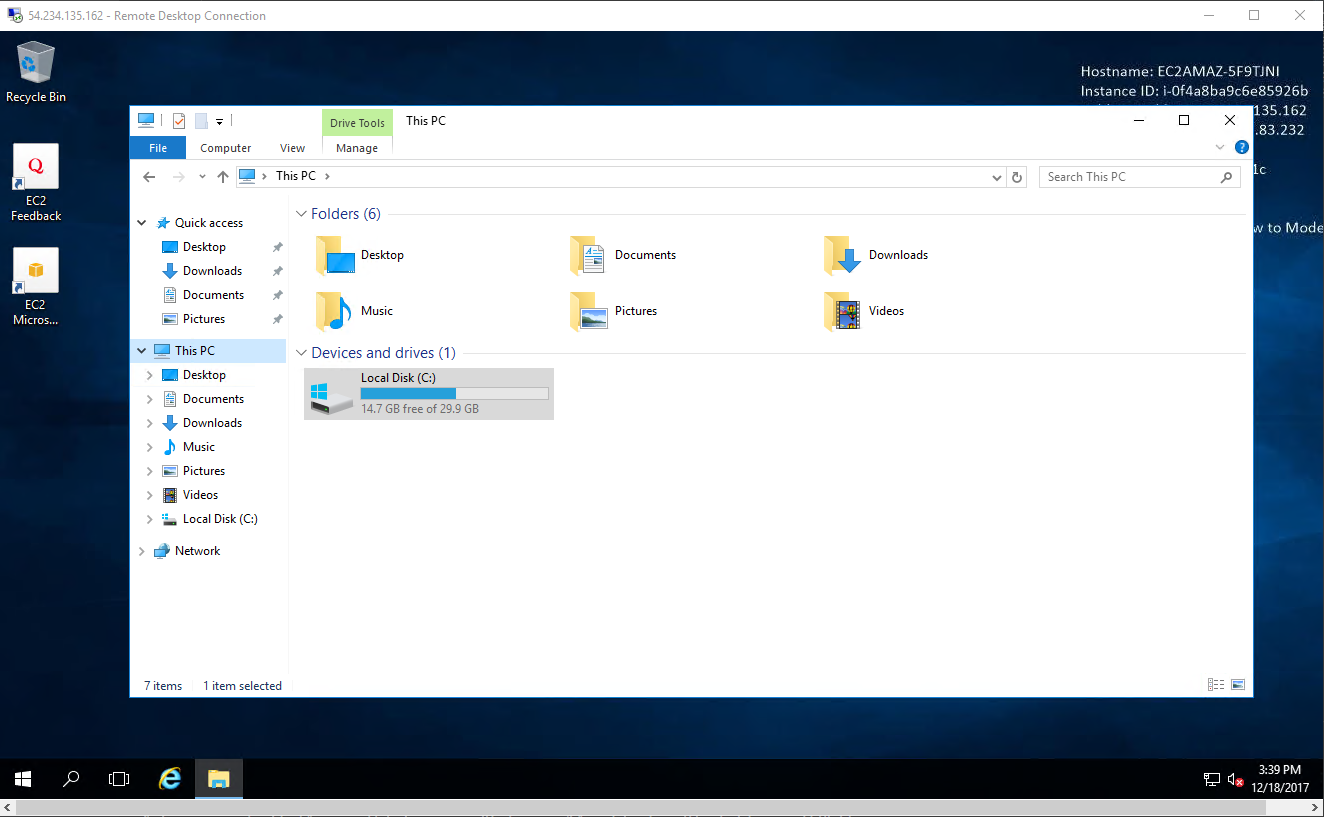
而當我們使用 disk format tool 查看後則可以看到另外一個磁區,但該磁區目前卻顯示注意事項:
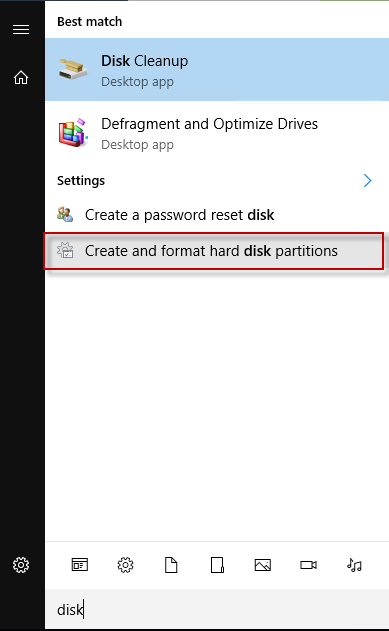
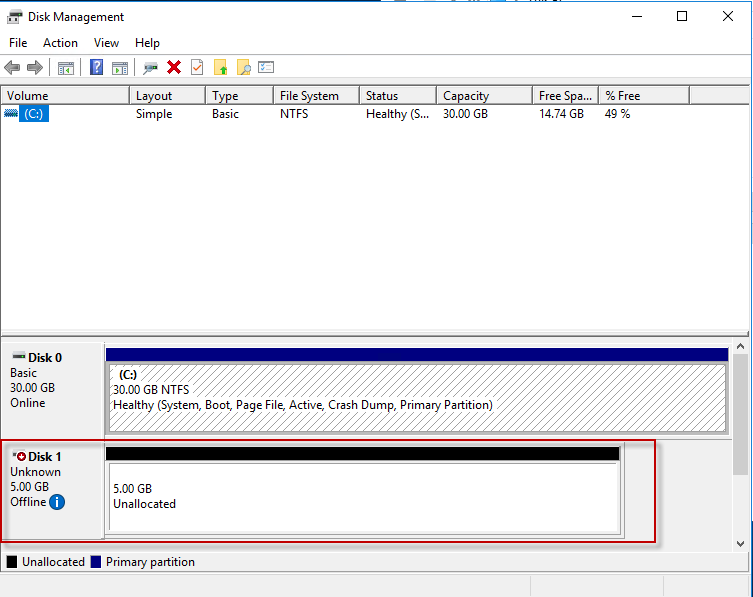
如果 Windows 出現以下警告: The disk is offline because of policy set by an administrator,則需要透過 CMD 呼叫 diskpart 工具協助將磁區安裝上去:
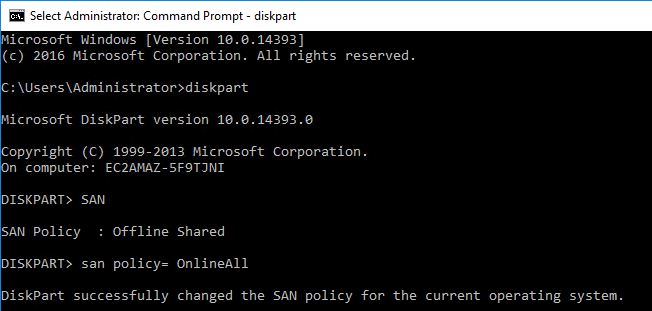
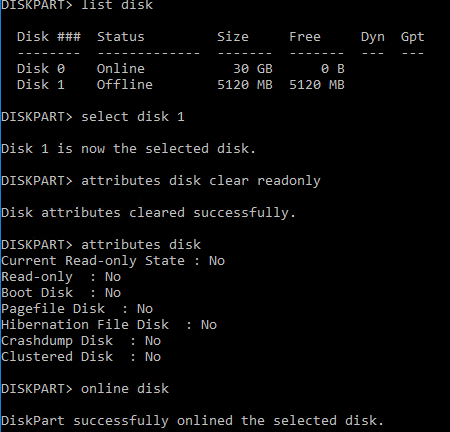
解決的方法就是找到該有問題的磁區後清除 readonly 設定並將該磁區上線(online) 即可,接下來就是一步步的初始化磁區即可:
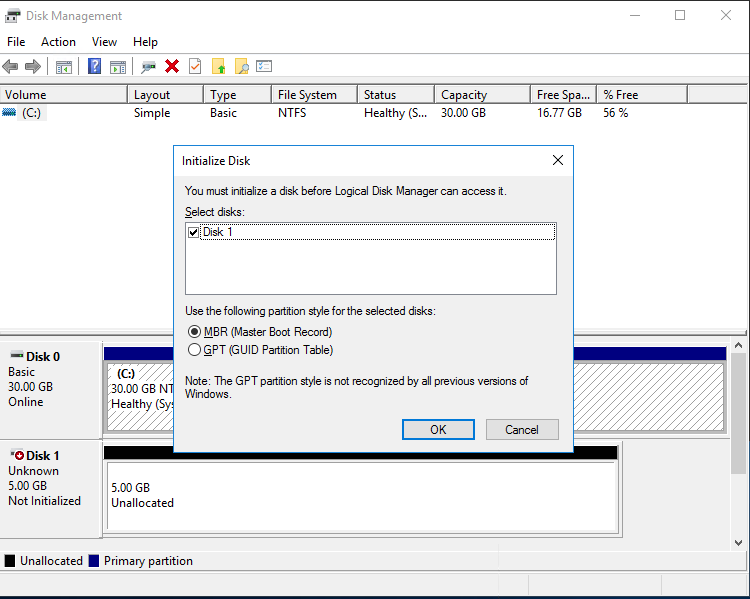
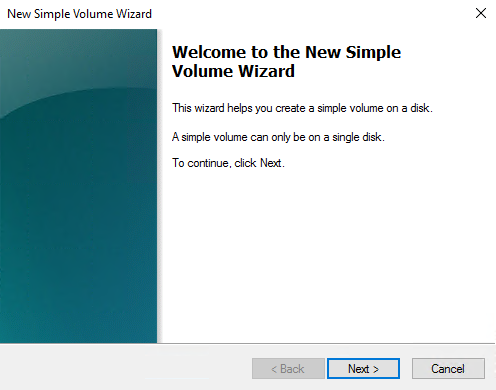
全部完成即可看到兩個磁區顯示在我的電腦當中:
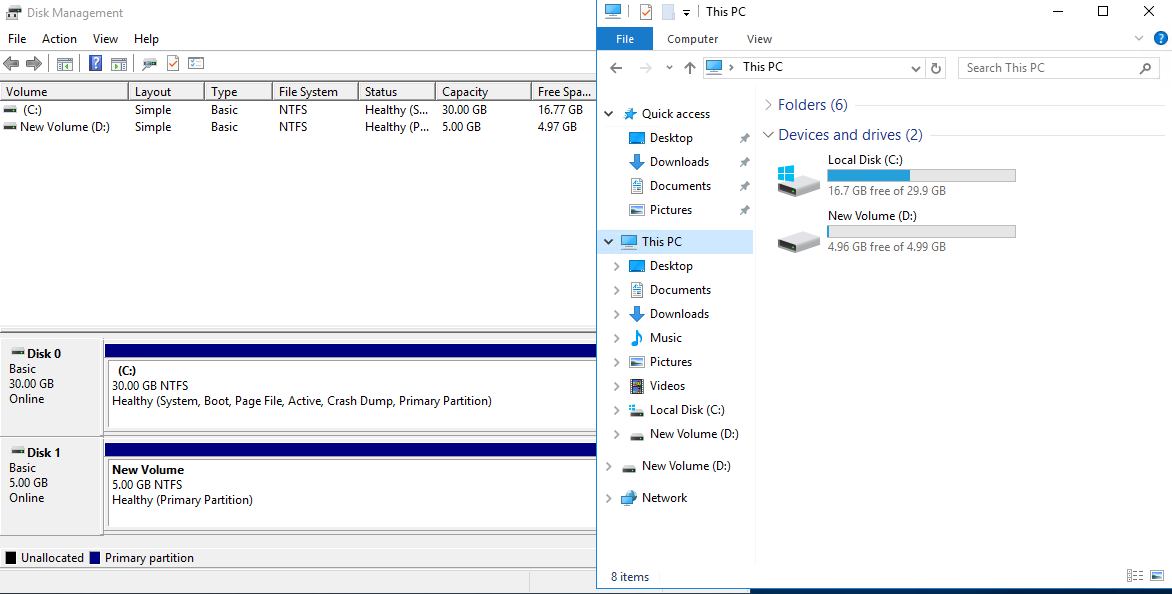
為了方便圖片使用,文章同步發佈在個人blogBlackie's Failed Notes當中
